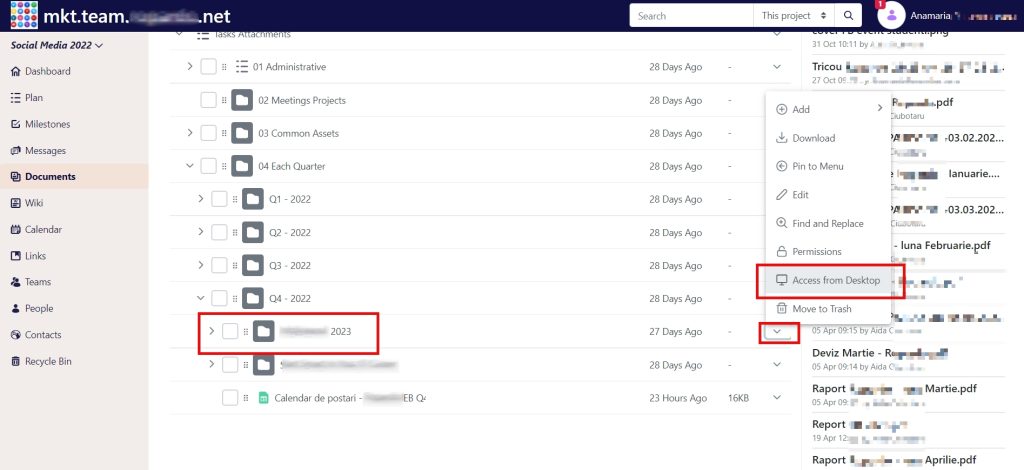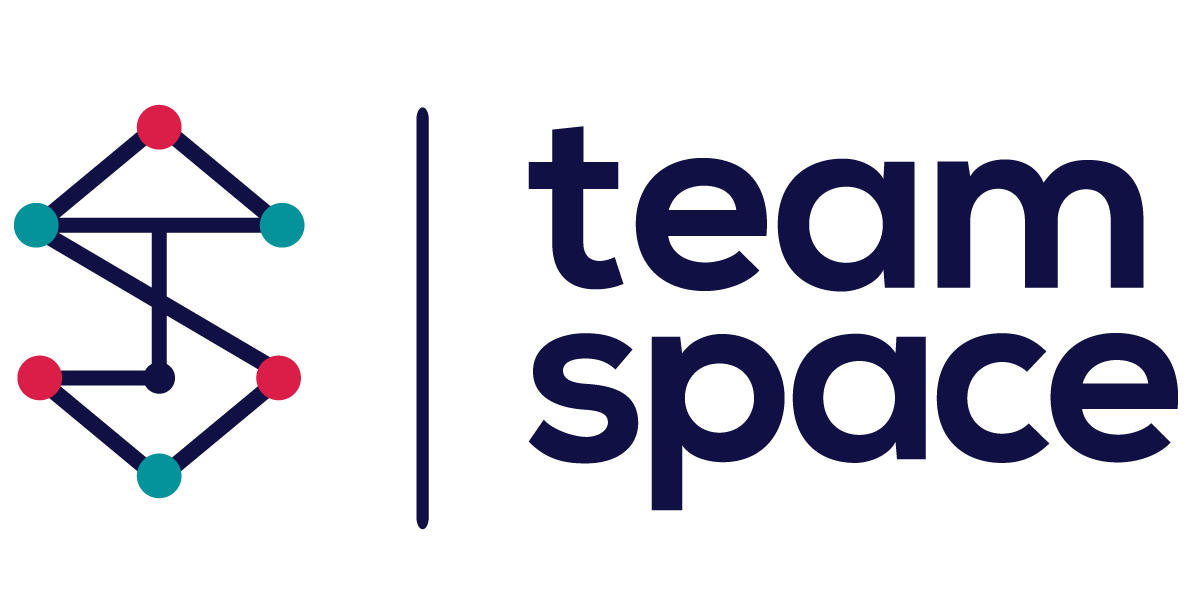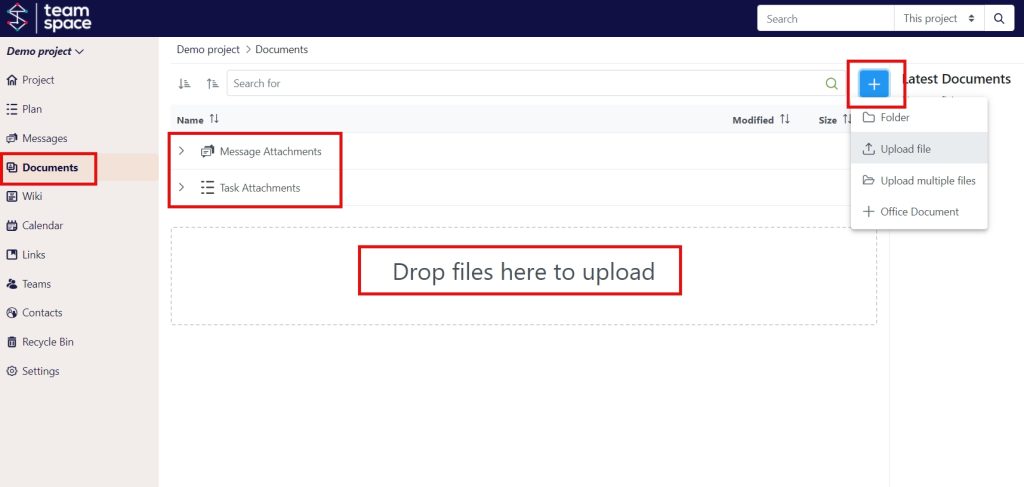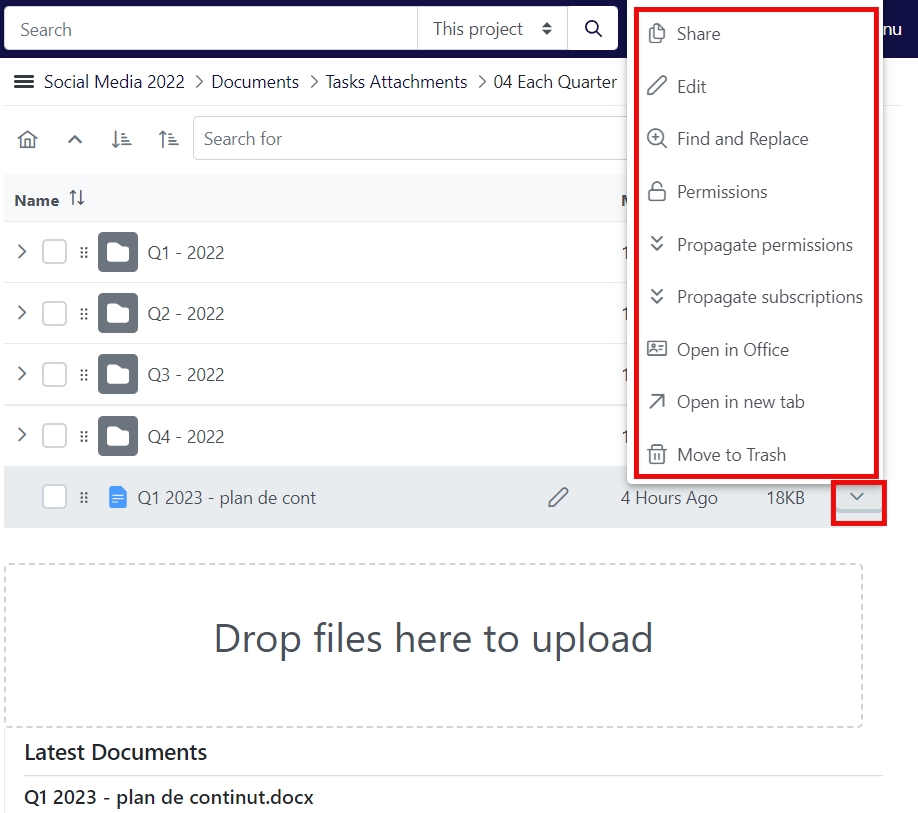This feature allows you two things:
- to upload documents to a project, edit, create versions, and copy folders instead of adding new folders. You can even map a WebDAV drive to access all your project files from the desktop.
- to have a quick overview of all the documents, files, and images within a project. You can see, and arrange them (drag and drop, move, edit). All in one place.
The best part is that in the Documents section you can access all your documents within a project. It’s a simple and quick way to find something, add new documents, and move or edit. As you can see in the image below, you’ll see two entries: Messages Attachments and Task Attachments. These two entries are set by default, to help you find documents faster. At the same time, you can add new documents. Take a close look at how to do that below.
How to add a new document to a project?
You can just Drag and Drop a file or folder. Easy, right?
To upload a document select Documents from the project menu and then click + (New). Next, select the type of document. Name the document and add a short description, and add or select a tag. To add a tag just add the name of the tag you want or select from the existing ones.
Click Publish to add your document.
How to edit a document?
Once you have published your new document or folder you can edit it by clicking on Edit contents. You can use TeamSpace to create and edit text documents, spreadsheets, or presentations for storage in the Documents library. When you finish your editing session, your changes are automatically saved.
You can use TeamSpace to edit the following types of Documents files:
- Text files (.dox)
- Presentation files (.pptx)
- Spreadsheet files (.xlsx)
When an editing session already exists for a file, the following actions are available when clicking the arrow:
- Download
- Share
- Edit – you can modify the name of the file and/or the description. Or you can upload another version you edited locally.
- Find and replace
- Permissions – who can see, modify, allow, notify
- Propagate permissions
- Propagate subscriptions
- Open in Office – extremely useful
- Open in new tab
- Move to trash – moved to trash is not permanently deleted, ok?
How to create and add new versions of a document?
Checkout – if you want to edit a document and don’t want any other team member to edit it at the same time as you do, checkout the file. When you do that, no one else can edit the document until you unlock it. The lock will automatically expire in 1 day.
At the same time, when you see a checkout document, you cannot edit it because it’s locked.
If you just want to upload or add new versions of a file here is how to do that:
- Choose the file you want.
- Click Checkout.
- Edit the document.
- Save and Checkin.
Once you have added a version you can stay up to date and view the last version, or just simply view the version you need.
How to access files from your desktop?
For every folder you create or add to your project, TeamSpace allows you to create access from your desktop. Depending on your operating system, you can map a WebDAV drive and access it even from your desktop.