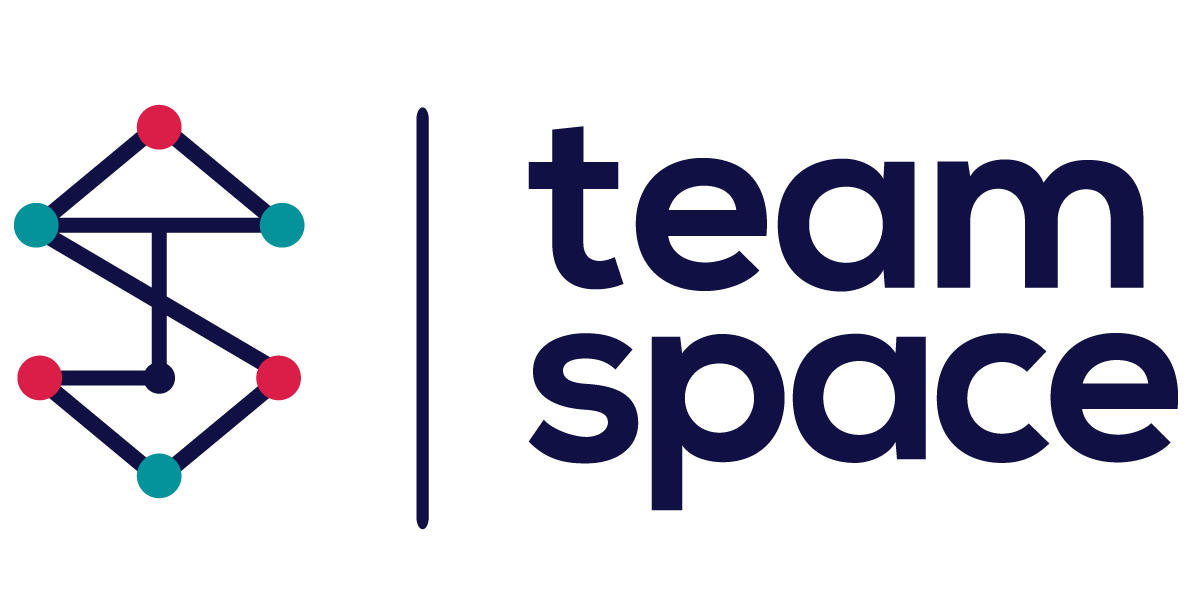Search and Filter
Overview
The Search and Filter feature in Team Space is a powerful tool designed to help users quickly locate and organize assets such as documents, tasks, folders, and more. This feature is usually located at the top of the screen and includes sorting, searching, and filtering options. Here is an explanation of the elements and their functionalities.
Elements of the Search and Filter Bar

- Sorting Icons:
- Located on the left side, these icons allow users to sort the view based on the creation date.
- Up Arrow Icon: Sorts the items in ascending order (oldest to newest).
- Down Arrow Icon: Sorts the items in descending order (newest to oldest).
- Search Bar:
- The search bar allows users to perform a partial or full-text search.
- Users can enter keywords or phrases to find specific items. The search can be combined with a partial match of text and names to refine the search results.
- Example: Searching for “contract John” will return items related to contracts involving someone named John.
- Add (+) Action:
- The plus icon (+) located on the right allows users to add new assets, such as documents, tasks, folders, etc.
- This action provides a quick way to create new items directly from the search and filter bar.
Filter Options
Filters allow users to narrow down the search results based on specific parameters. On some application pages only some filter options are available.
The filter options include:
- Filter by Other:
- Represents different attributes that can be used to filter the items.
- Example attributes: Clarificare, Marketplace, Survey, Contractare, Monitorizare.
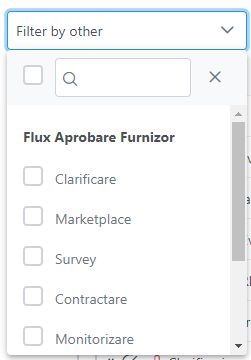
- Filter by Status:
- Allows filtering based on the status of the items.
- Common status options include:
- Marketplace: Items related to marketplace activities.
- Done: Completed tasks or items.
- Closed: Items that have been closed.
- In Progress: Tasks or items currently being worked on.
- Contractare: Items related to contracts.
- Open: New or open items.
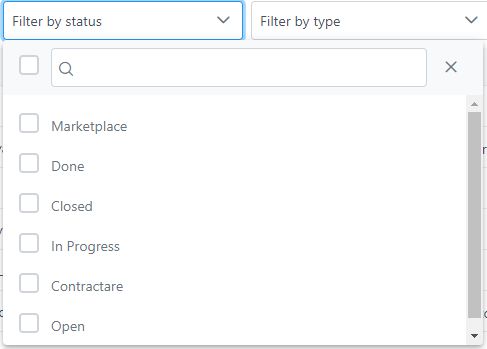
- Filter by Type:
- Filters items based on their type.
- Common types include:
- Contract: Contract-related items.
- Subtask: Subtasks within a larger task.
- Activity: General activities.
- To Do: Items on the to-do list.
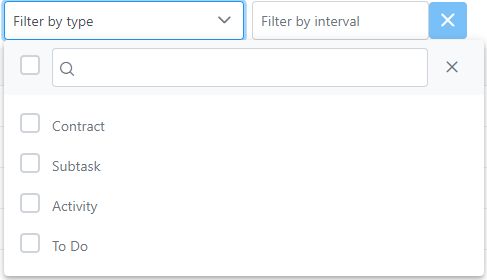
- Filter by Interval:
- Filters items based on a specified time interval.
- This can be useful for viewing items created or modified within a certain date range.
Using the Search and Filter Feature
- Performing a Search:
- Enter keywords or phrases into the search bar.
- The search can be refined by entering partial matches or combining text and names for example.
- Applying Filters:
- Click on the relevant filter dropdown (Other, Status, Type, Interval).
- Select the desired filter options to narrow down the results.
- Adding New Items:
- Click the plus (+) icon to add new documents, tasks, folders, etc.
By utilizing the Search and Filter feature, users can efficiently manage their projects and resources within Team Space, ensuring quick access to necessary information and streamlined project workflows.